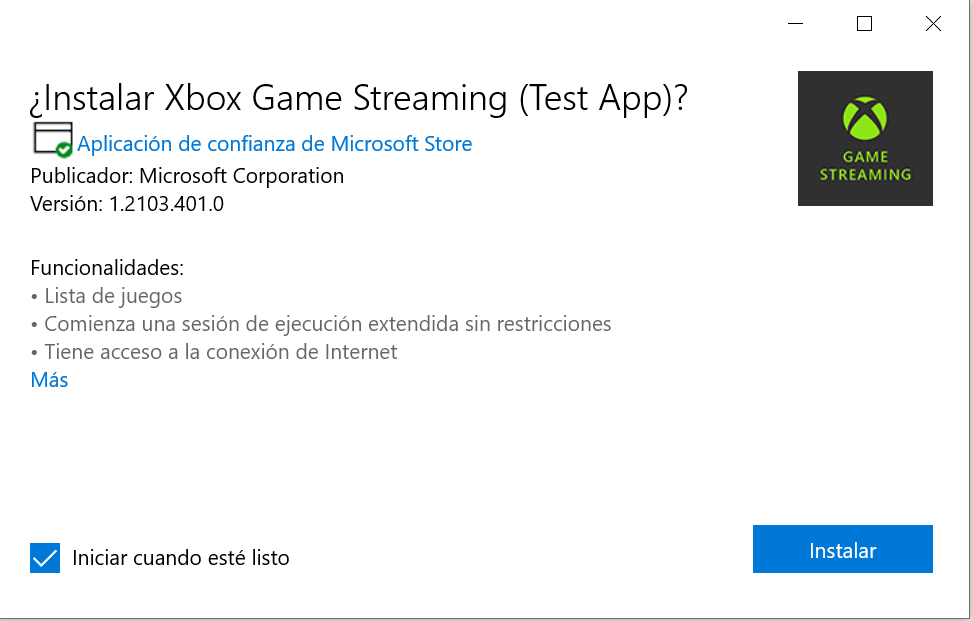Esta aplicación, convierte nuestra Xbox en un servidor, por lo que podemos hacer streaming desde cualquier lugar.
Paso 1. Activar modo de desarrollador en Windows 10
Para poder descargar la aplicación de la tienda, debemos realizar un paso previo: debemos ser desarrolladores y Windows debe reconocernos como tal.
Por ello, es necesario habilitar el modo desarrollador en Windows 10:
- Configuración ⮞ Actualización y seguridad ⮞ Para Programadores.
- En la opción Modo de programador, habilitamos la opción “Instala aplicaciones de cualquier origen, incluidos archivos sueltos”.
- Activa el “Portal de Dispositivos”. Se nos instalará un paquete de modo desarrollador de Windows. Dejaremos que termine de instalarse. A continuación, si lo deseamos, podemos volver a desactivar el "Portal de dispositivos"; este paso es solo para forzar que se instale el paquete.
- Reiniciamos el equipo.
Paso 2. Descargar la app de Xbox Game Streaming
- En primer lugar vamos a descargar la aplicación de la Microsoft Store, en el momento en el que escribimos este tutorial, no está disponible. Compruébalo aquí. 👈 copia este enlace
- Pero podernos saltárnoslo entrando en https://store.rg-adguard.net/ y copiando el enlace anterior
- Una vez dentro, se generará un listado con muchos archivos. Debemos descargar e instalar el que pesa a día de hoy 217.8MB (normalmente sale el tercero contando desde abajo, con extensión appxbundle). Si al pincharle no descarga pulsamos botón derecho del ratón, guardar como... y elegimos destino.
Paso 3. Instalar la app de Xbox Game Streaming
Damos doble click sobre el archivo descargado y comenzará la instalación.
¿Y si no me deja instalar dando doble click directamente sobre el archivo?
Opción 1:
 |
Opción 2:
En ese caso debemos instalar el archivo utilizando el PowerShell de Windows.
Recomendamos ubicar el archivo descargado en C:
Vamos a inicio y escribimos PowerShell, lo ejecutamos.
Tecleamos el siguiente código: Add-AppxPackage -Path "C:\Microsoft.XboxGameStreaming-ContentTest_1.2103.401.0_neutral___8wekyb3d8bbwe.AppxBundle"
Ten en cuenta que debes sustituir la parte que hemos puesto en rojo, por la ubicación y el nombre de tu fichero descargado.
Dejamos que el proceso finalice, y tendremos la aplicación instalada en nuestro Windows 10.
Notas importantes
Debemos recordar que hay que tener habilitadas las conexiones remotas en la consola y el inicio inmediato:
- Presiona el botón Xbox del mando para abrir la guía.
- Ve a Perfil y sistema ⮞ Configuración ⮞ Dispositivos y conexiones ⮞ Características remotas.
- Marca la casilla para habilitar las características remotas.
- Nuevamente ve a Perfil y sistema ⮞ Configuración ⮞ General ⮞ Modo de energía e inicio
- En Modo de Encendido, selecciona Inmediato.